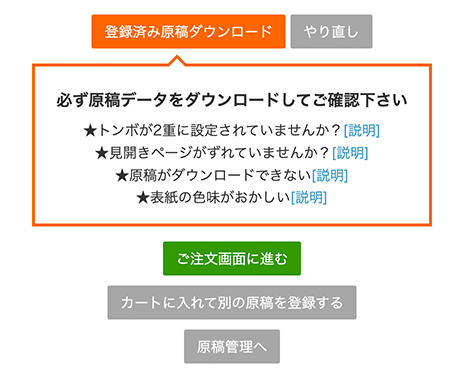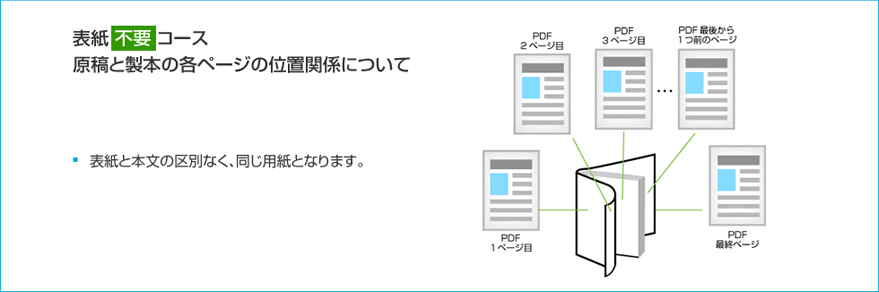
caution
各コースの注意事項
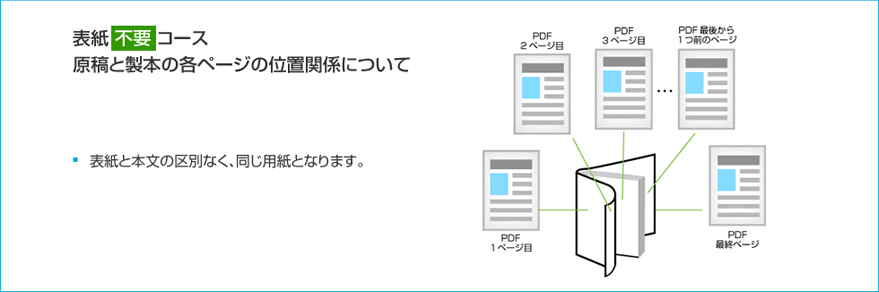
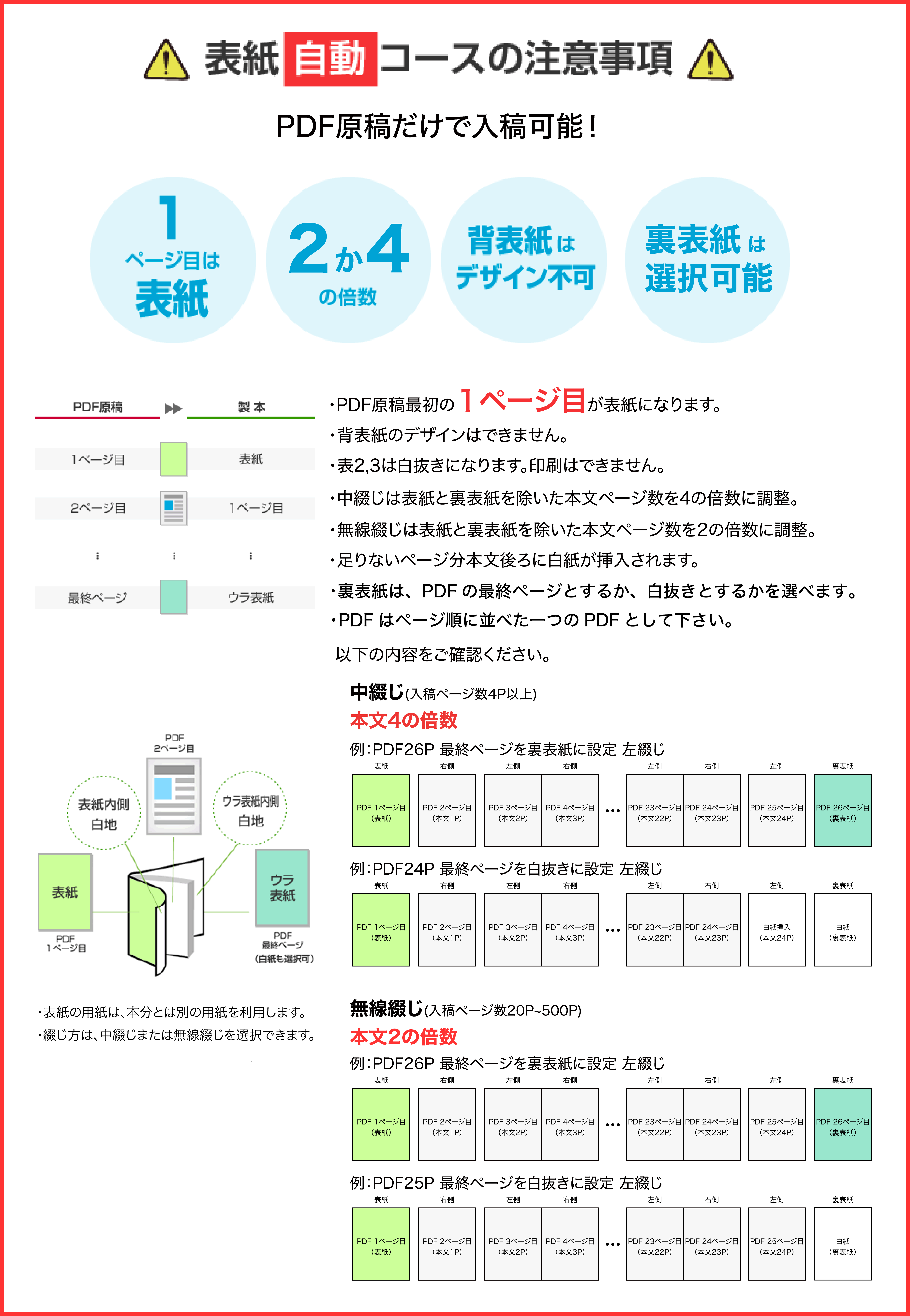
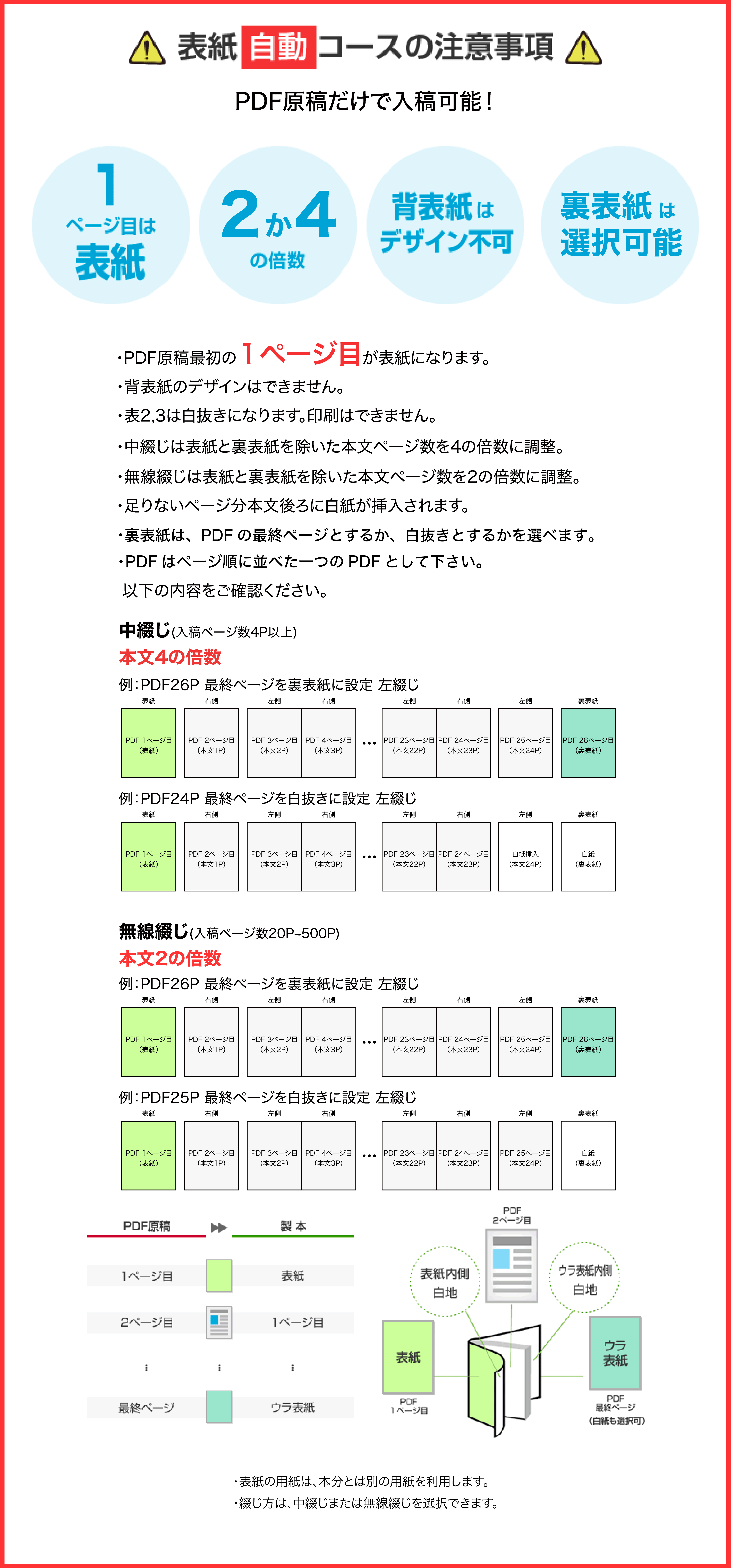
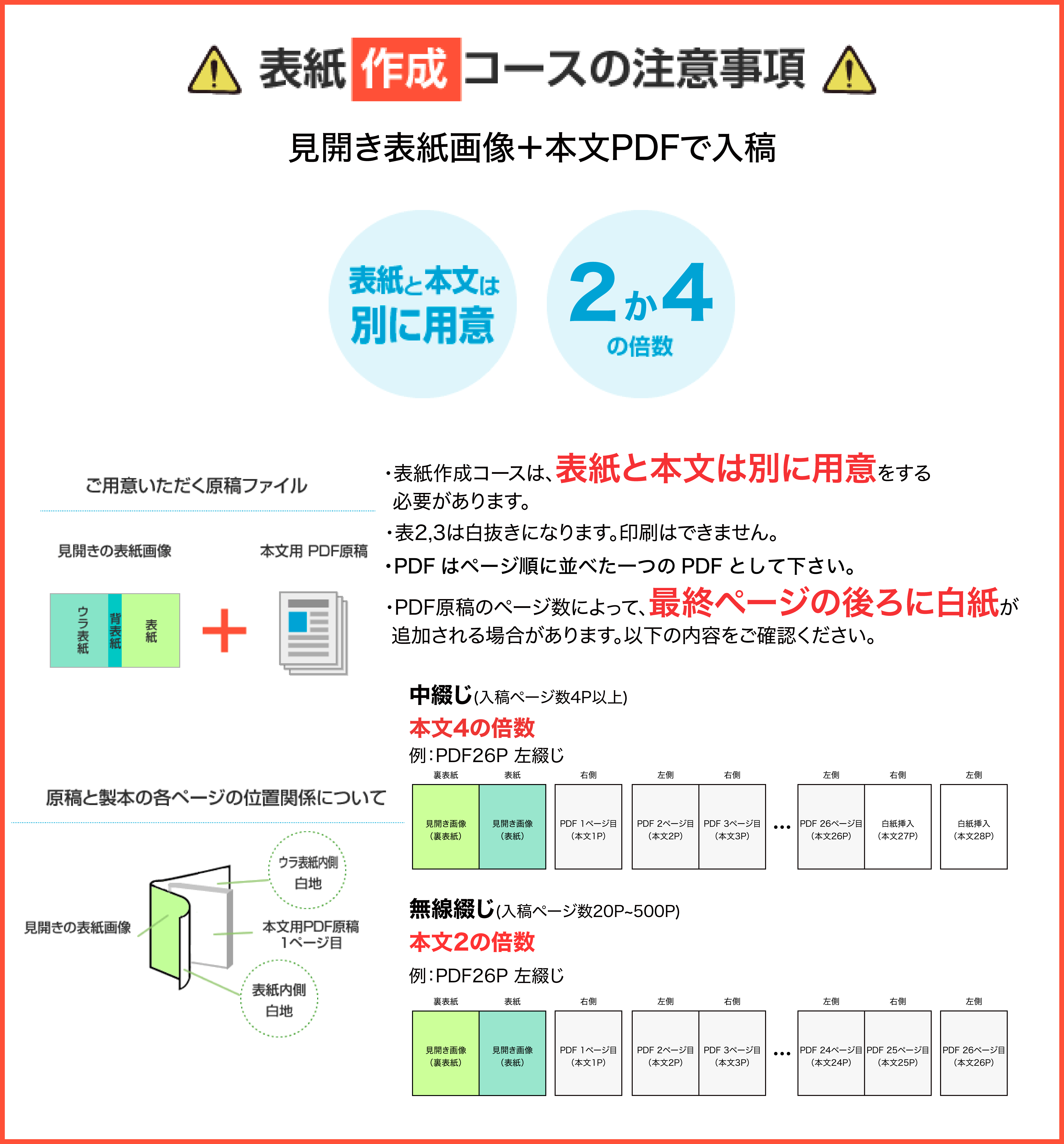
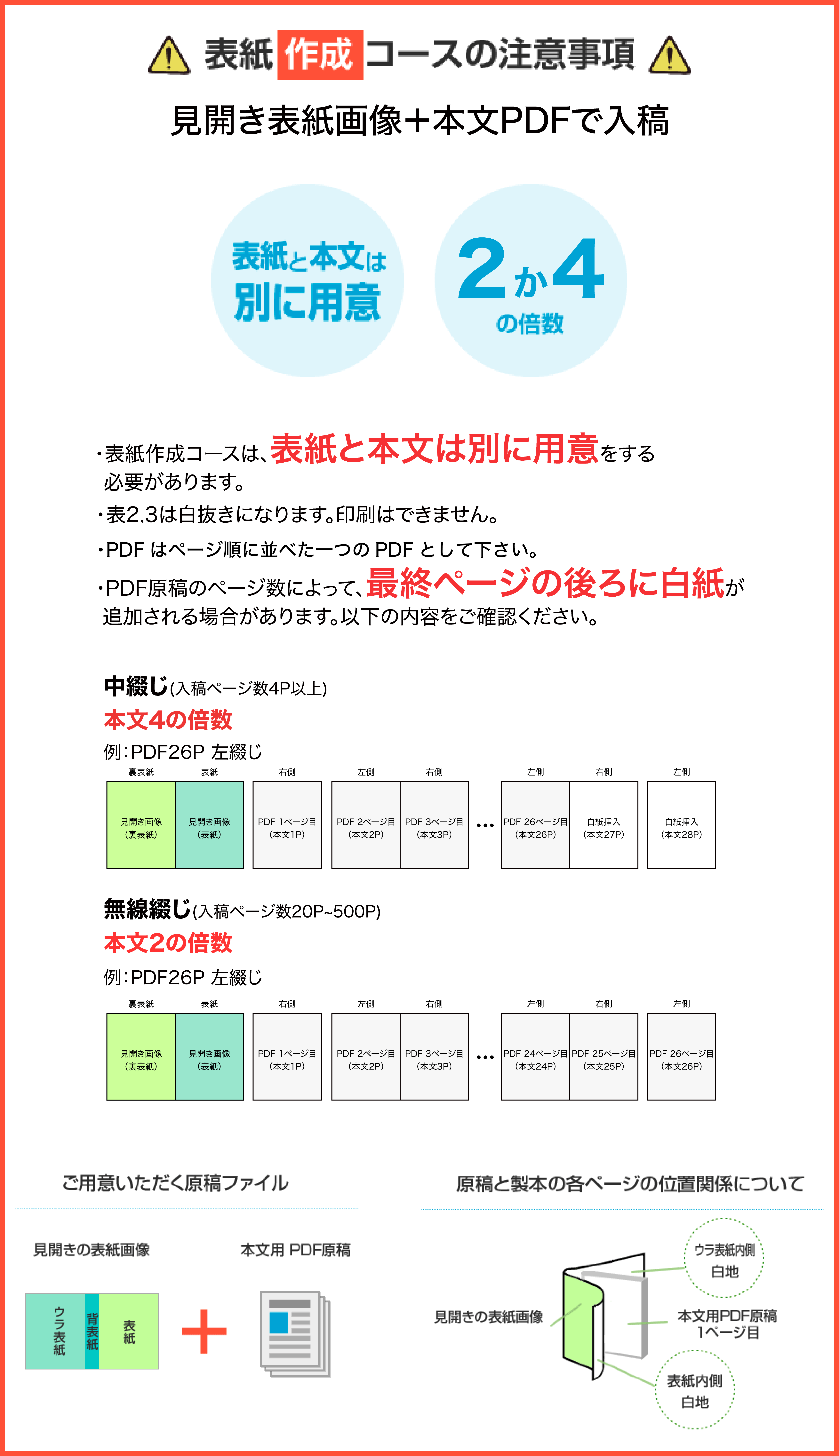
STEP1
原稿を登録して注文1.ログイン後、マイページから【新しい原稿を登録して注文】を選択します。

STEP2
コースを選択2.希望の仕様や作成されたデータに合わせてコースを選択してください
※各コース毎にStepと選択項目は異なります
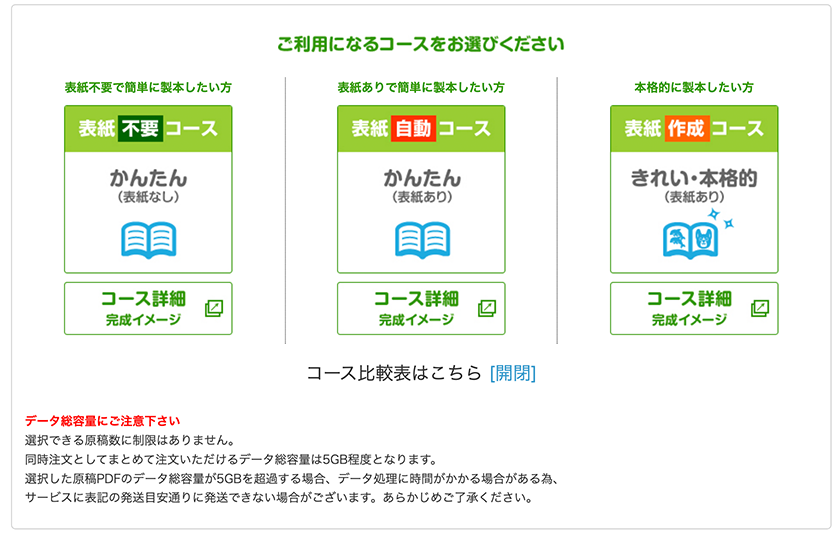
STEP3
アップロード3.入稿データを選択、アップロードします。
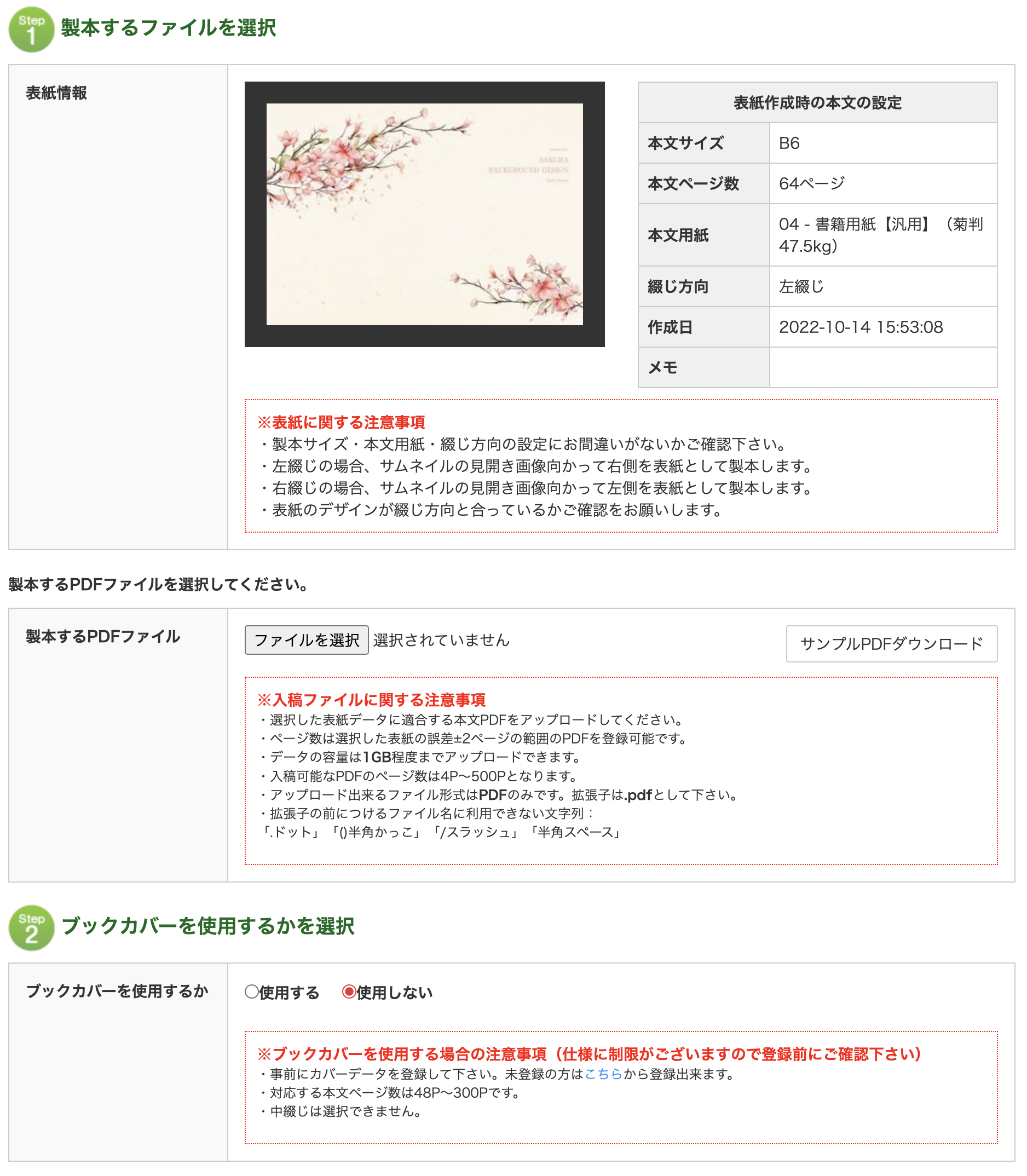
STEP4
原稿の仕様を選択4.アップロードした本文PDFに応じて原稿の仕様を選択します。
本文PDFアップロード画面でブックカバーを使用するにチェックを入れた場合はブックカバーを選択します。
表紙や本文のPDFのサイズに適合したブックカバーが選択できますので、希望のブックカバーを選択して下さい。
ブックカバーはラミネート加工必須です。
グロス加工かマット加工を選択してください。
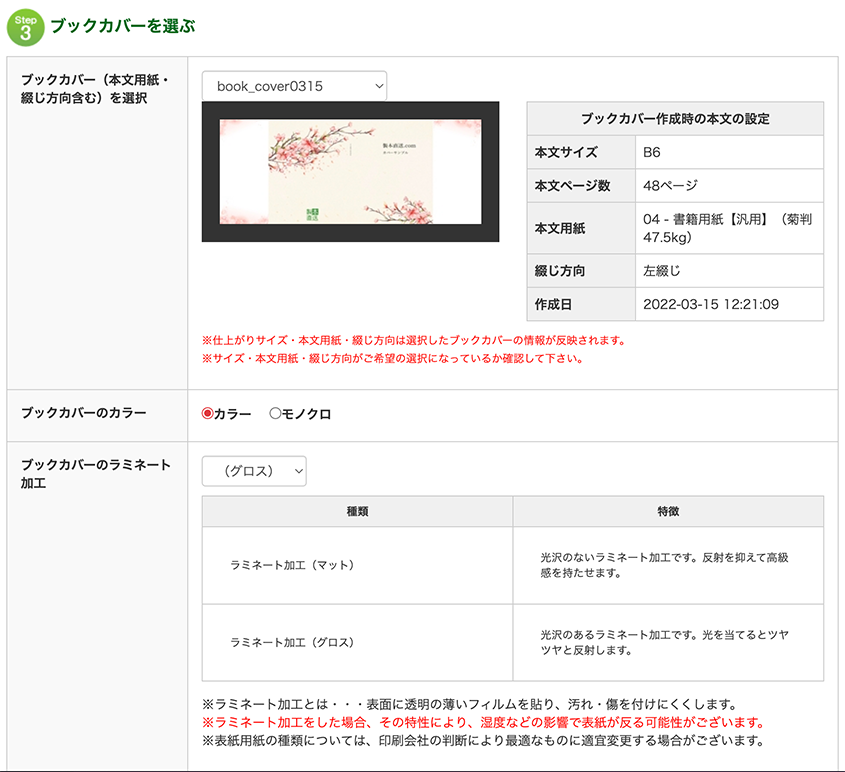
STEP5
仕上がりサイズを選択5.仕上がりサイズを選択します。
表紙不要コースと自動コースは仕上がりサイズを選択します。
表紙作成コースは表紙作成時に選択したサイズが適用されます。
210mm×210mmといった特殊サイズを選択する場合は「任意サイズ」にチェックを入れ、
横幅と縦幅を入力してください。
入稿後、選択したサイズに合わせて調整されます。
※縦横比を調整する機能はありません
例:A4のPDFをA5サイズに⇨OK A4のPDFを任意サイズ(210×210)⇨NG
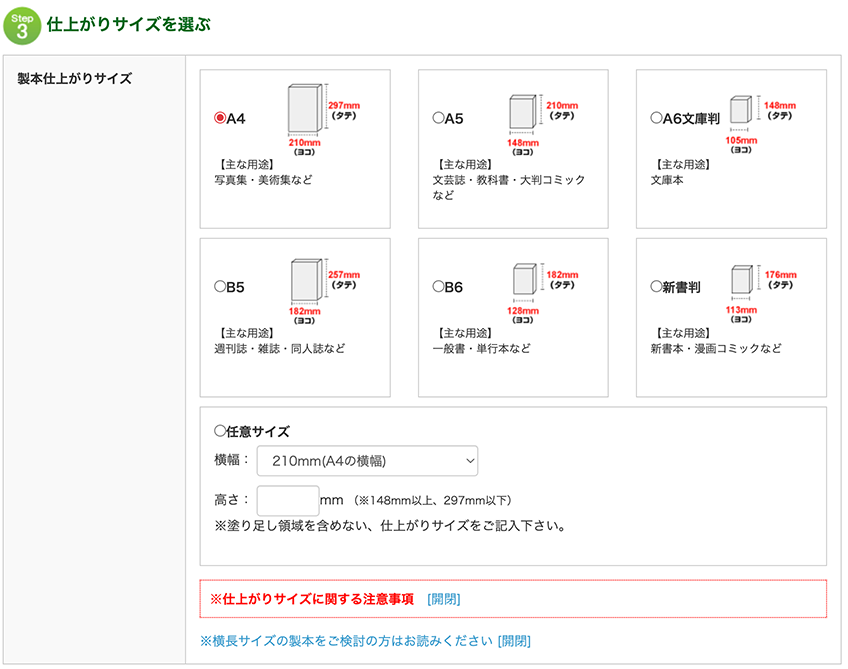
STEP6
綴じ方を選択6.綴じ方を選択します。
無線綴じ=背を糊付けした製本です。中綴じ=背をホチキスで綴じた製本です。
アップロードした本文PDFのページ数によって中綴じのみ選択できる場合と無線綴じのみ選択できる場合があります。
例えばStep1でブックカバーを選択した場合は無線綴じが選択された状態となり、中綴じは選択できません。
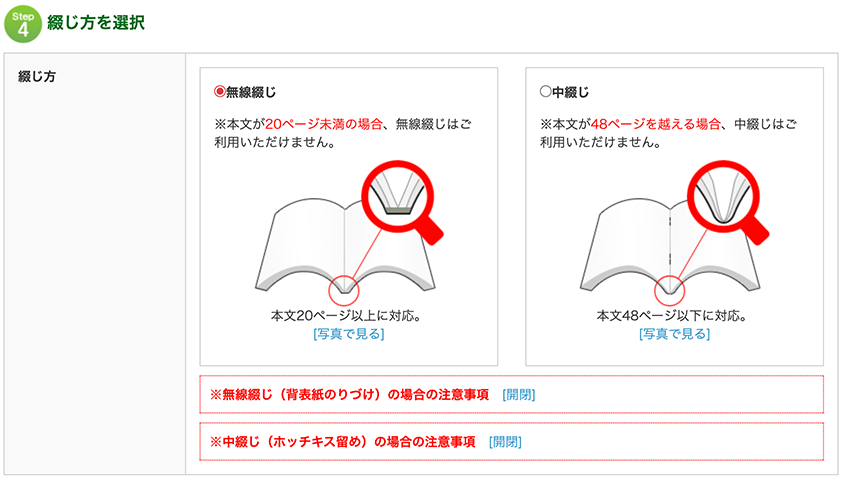
STEP7
綴じ方向を選択7.綴じ方向を選択します。
表紙不要コースと自動コースはここで綴じ方向を選択します。
一般的に、本文が横書きの場合⇨左綴じ本文が縦書きの場合⇨右綴じとなります。
綴じの方向は、開く方向と同様ですので、左開きの製本は左綴じ、右開きの製本は右綴じとなります。
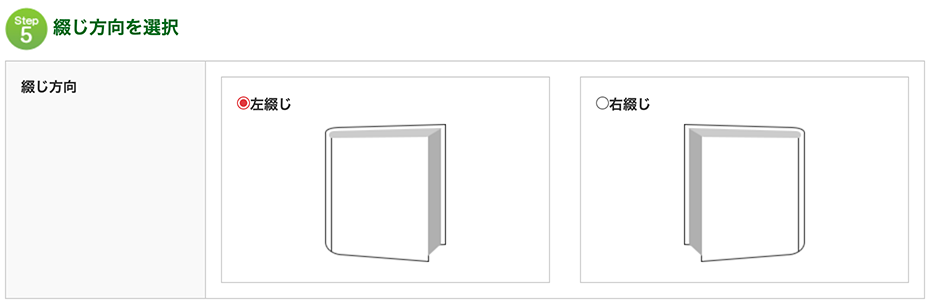
STEP8
塗り足しの有無8.塗り足しの有無を選択します。
《塗り足しなし》で作成されたPDFは《塗り足しなし》を、《塗り足しあり》で作成されたPDFは《塗り足しあり》を選択 してください。
《塗り足しなし》のPDFを登録し、《塗り足しあり》を選択すると上下左右に3mmずつ拡大されてしまいますので、
文字や画像が切れてしまう場合があります。製本直送.comでは《塗り足しあり》でデータを作成いただく事を推奨しています。
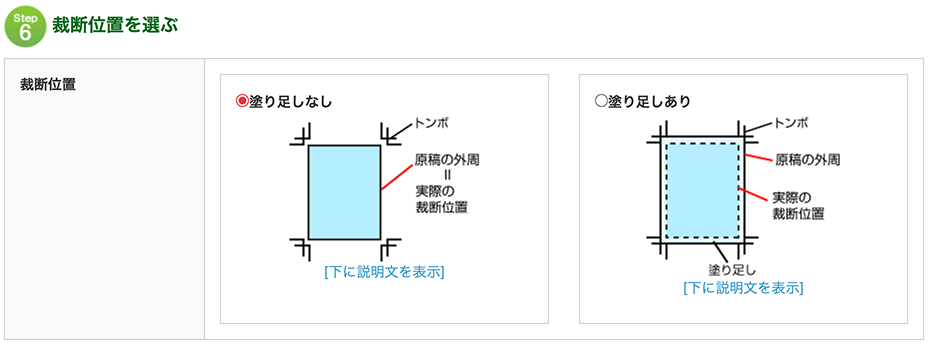
STEP9
裏表紙の設定を選択9.裏表紙の設定を選択します。
表紙自動コースでは、裏表紙を白抜きとするか、アップロードされたPDFの最終ページを裏表紙とするかの選択が可能です。
作成されたPDFの最終ページが裏表紙のページとなっている場合は「PDFの最終ページをうら表紙に割り当てる」を選択してください。
※アップロードしたPDFのページ数によって選択できない場合があります。
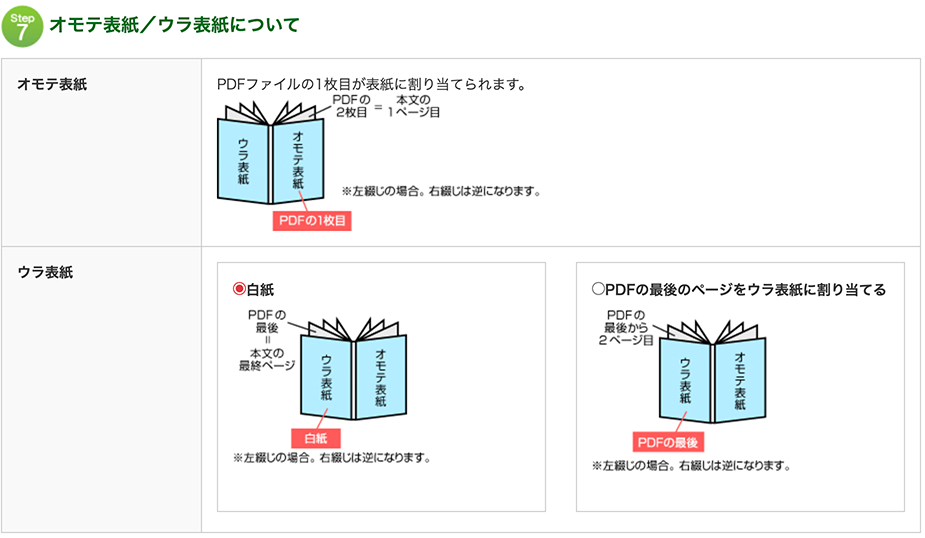
STEP10
本文カラーと本文用紙を選択10.本文カラーと本文用紙を選択します。
本文カラーはアップロードした本文データをカラーで印刷するか、モノクロで印刷するかを選択します。
カラーで作成されたPDFに対してモノクロを選択した場合、印刷機でモノクロに置換して印刷します。
データの作り方によって正しく出力できない場合がありますので、モノクロ印刷の場合はデータも予めモノクロに置換して作成することを推奨します。グレースケールで作成されたPDFはモノクロを選択して登録してください。
本文用紙は「用紙の特徴を見る」を確認してお好きな銘柄を選択してください。
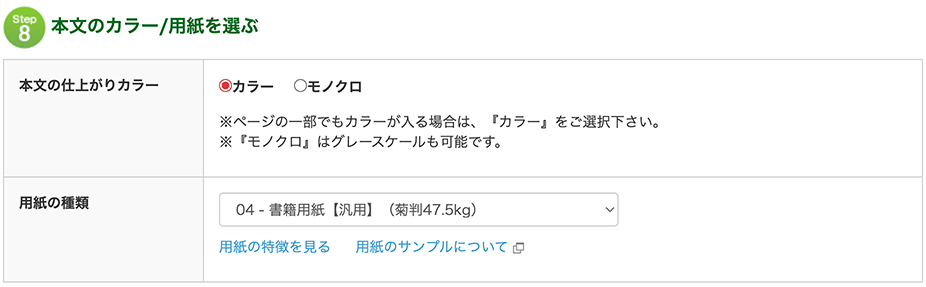
STEP11
表紙のカラーと厚み、ラミネート加工を選択11.表紙のカラーと厚み、ラミネート加工を選択します。
表紙の印刷をカラーで行うかモノクロで行うかの選択をしてください。
ラミネート加工は《加工なし》《グロス》《マット》の3択から選択できます。
Step3でブックカバーを選択した場合はラミネート加工は選択できません。
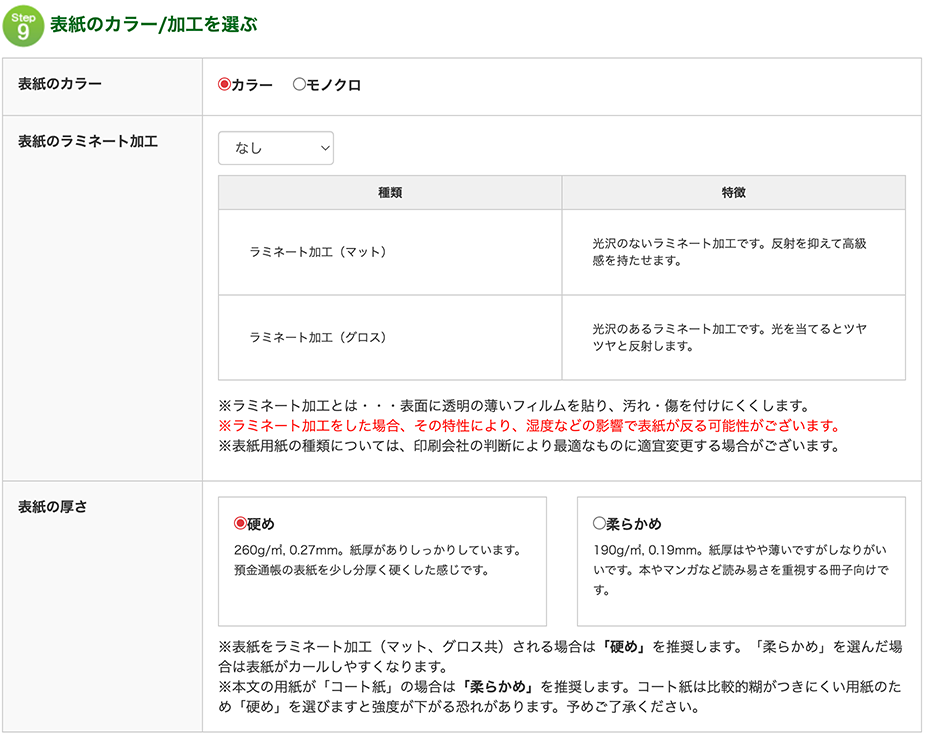
STEP12
遊び紙(オプション)を選択12.遊び紙(オプション)を選択します。
遊び紙は1ページ目の前、最終ページの後につける色紙です。
遊び紙は《なし》《水色》《アイボリー》から選択できます。
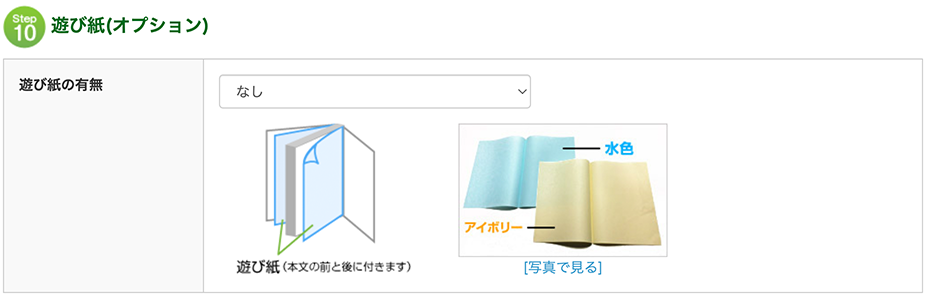
STEP13
印刷面積率を選択13.印刷面積率を選択します。
ページ平均で印刷面積率が50%を超える場合、割増料金が必要となります。 割増料金は、本文用紙、表紙、製本加工(綴じ代や遊び紙等)のうち本文用紙の単価が1.5倍となります。
(一例:A4, カラー, 10ページの場合) 印刷面積率 製本料金
50%未満の場合 231円/1冊
50%以上の場合 274円/1冊 (※インク代 37 円割増)
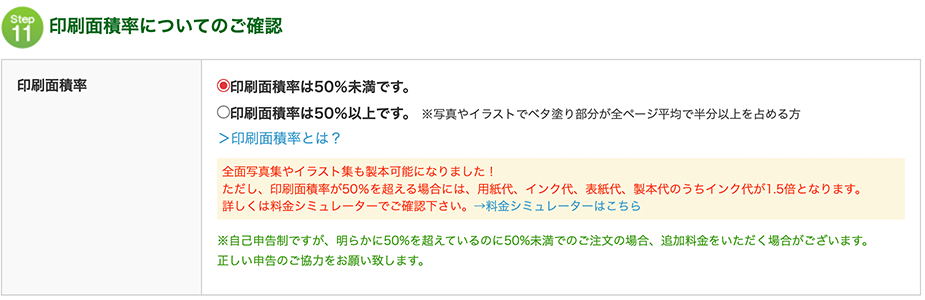
STEP14
選択した原稿情報を確認14.選択した原稿情報を確認して登録します。
原稿登録前の最終確認です。選択項目に間違いないかを確認して、【入稿する】か ら原稿を登録してください。
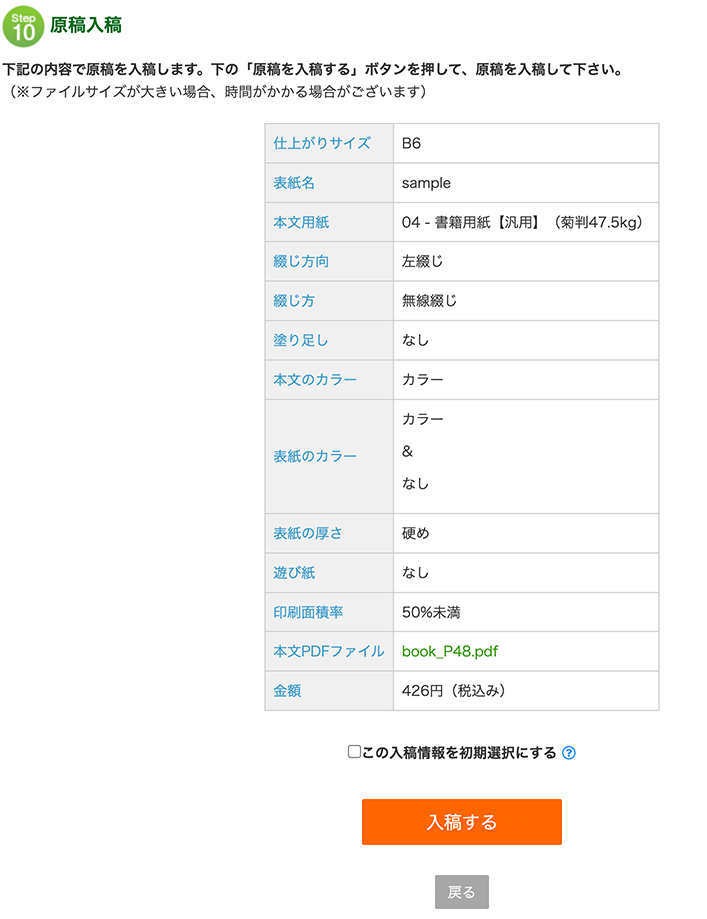
STEP15
注文画面に進む15.【ご注文画面に進む】から注文画面に進めます。
原稿の登録が完了しました。原稿を保存しない場合は【やり直し】を選択して原稿アップロードからやり直します。
【登録済み原稿ダウンロード】から登録した PDFを確認し、問題なければ【ご注文画面に進む】から注文画面に進んでください。
続けて別の原稿を登録する場合、【カートに入れて別 の原稿を登録する】を選択して新規に原稿を登録してください。
注文は別途行う場合は【原稿管理へ】を クリックしてください。